قائمة ابدأ في Windows 11 لا تعمل؟ عالق أو مجمد بعد التحديث؟ تطبيق هذه الحلول
مع أحدث إصدار من Windows 11 ، قدمت Microsoft قائمة بدء معاد تصميمها تتماشى مع وسط الشاشة. تتخلى قائمة البدء الجديدة عن المربعات الحية لصالح الرموز التقليدية وتقدم تصميمًا جديدًا بسيطًا يتضمن التطبيقات المثبتة والملفات الحديثة وتوصيات التطبيقات ومربع بحث مفيد في الأعلى للبحث عن أي شيء والقدرة على إيقاف التشغيل أو إعادة التشغيل الجهاز بسرعة. تعد قائمة بدء Windows 11 بشكل عام أفضل بكثير وتم تحسينها من قائمة بدء Windows 10 السابقة ، ولكن هناك شيء مشترك بين الاثنين وهو أنهما لا يعملان دائمًا في بعض الأحيان. تقرير عدد قليل من المستخدمين ، قائمة بدء windows 11 لا تعمل بعد التحديث أو تتوقف القائمة 'ابدأ' في Windows 11 أحيانًا عن الاستجابة أو 'الوميض' ، أي أنها تفتح وتغلق بسرعة عندما يضغط المستخدمون على زر ابدأ.
محتويات تبين 1 قائمة ابدأ لا تعمل في Windows 11 1.1 أعد تشغيل مستكشف الويندوز 1.2 قم بتثبيت تحديثات Windows 1.3 قم بتشغيل الأداة المساعدة DISM و SFC 1.4 إعادة بناء فهرس البحث 1.5 قم بتحديث برنامج تشغيل الرسومات 1.6 أعد تسجيل حزم تجربة Shell لقائمة ابدأ 1.7 قم بإنشاء حساب مستخدم جديد
قائمة ابدأ لا تعمل في Windows 11
إذا واجهت أيضًا ، فإن قائمة البدء لا تعمل أو انقر بزر الماوس الأيمن على قائمة ابدأ لا تعمل على نظام التشغيل windows 11 أعد تشغيل نظامك أولاً.
لإعادة تشغيل windows 11 PC ، اضغط على Alt + F4 على لوحة المفاتيح للحصول على ' اغلاق النوافذ 'الآن انقر فوق القائمة المنسدلة ، وحدد ' إعادة بدء '، و اضغط ' نعم '.
إذا استمرت المشكلة ، فراجع الحلول أدناه.
أعد تشغيل مستكشف الويندوز
قائمة ابدأ هي العملية الخاصة بها من داخل Windows 11. أعد تشغيلها وقد تتمكن من حل المشكلة.
- اضغط على مفتاح Windows + R ، اكتب Taskmgr.exe وانقر فوق موافق أو بدلاً من ذلك ، اضغط على Ctrl + Shift + Esc في نفس الوقت لفتح مدير المهام ،
- تحت علامة التبويب العمليات و يختار مستكشف النوافذ انقر بزر الماوس الأيمن فوقه حدد إعادة التشغيل ،
- بعد ذلك ، انتقل إلى علامة تبويب التفاصيل ، انظر هنا StartMenuExperienceHost.exe إذا وجدت هذه الخدمة ، فانقر عليها بزر الماوس الأيمن وحدد إنهاء المهمة.
ملاحظة - عادةً ما تتم إعادة العملية تلقائيًا ، إذا لم تبدأ ، فأعد تشغيل جهاز الكمبيوتر الخاص بك وتحقق من حل مشكلة قائمة البدء.
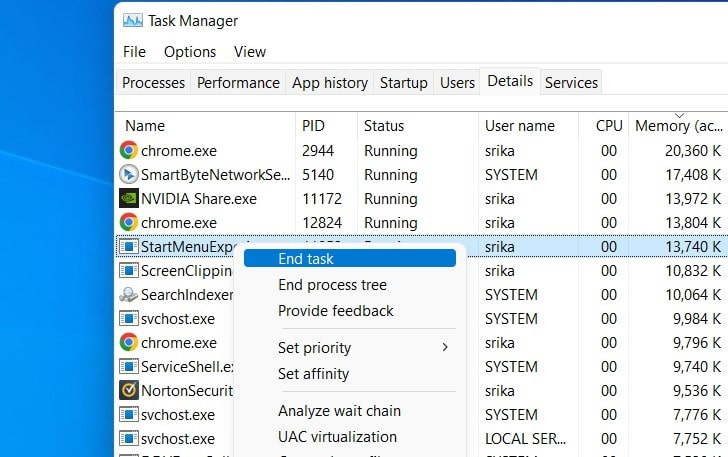
قم بتثبيت تحديثات Windows
في بعض الأحيان ، قد لا تعمل النوافذ بشكل صحيح بسبب بعض الأخطاء العشوائية في Windows ، أو بسبب نظام التشغيل Windows القديم. تقوم Microsoft بانتظام بإصدار تحديثات Windows مع أحدث إصلاحات الأخطاء وتحسينات الأمان ، وتتيح التحقق من آخر تحديثات Windows 11 وتثبيتها والتي قد تحتوي على إصلاح أخطاء لمشكلة قائمة بدء التشغيل في Windows 11.
قام مستخدمو Windows 11 بإصلاح قائمة 'ابدأ' غير المستجيبة عن طريق تثبيت التحديث.
- لتثبيت آخر تحديثات windows على جهازك ، افتح الإعدادات باستخدام مفتاح windows + I.
- انقر فوق تحديث windows على اللوحة اليسرى ، واضغط على زر التحقق من وجود تحديثات ،
- إذا كانت هناك تحديثات جديدة متاحة أو معلقة هناك اسمح لها بالتنزيل وتثبيتها على جهازك ،
- أخيرًا ، تحتاج إلى إعادة تشغيل جهاز الكمبيوتر الخاص بك لتطبيقها والتحقق مما إذا كان هذا يساعد في إصلاح مشكلة قائمة بدء التشغيل في Windows 11.
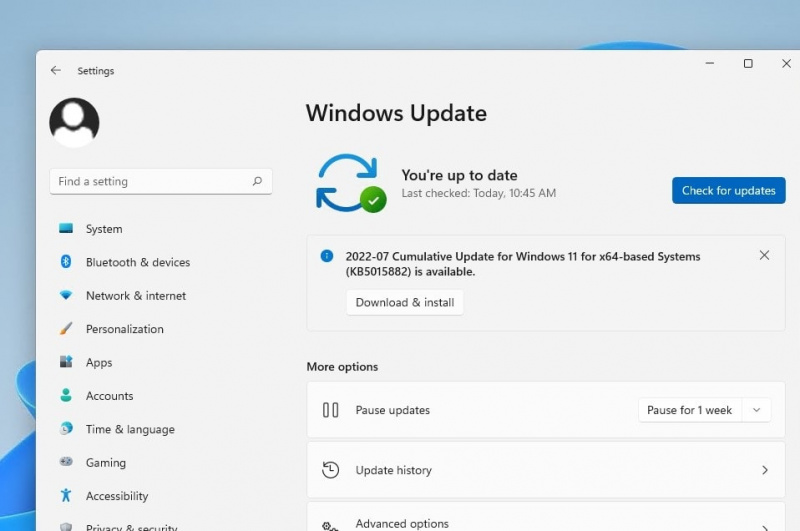
قم بتشغيل الأداة المساعدة DISM و SFC
في بعض الأحيان قد تحدث هذه المشكلة بسبب تلف ملف النظام ، قم بتشغيل الأمر DISM لاستعادة الصحة والأداة المساعدة sfc التي تساعد في إصلاح صورة النظام واستبدال ملفات النظام التالفة بالملفات الصحيحة.
لتشغيل أمر DISM أو sfc ، يلزمك تشغيل موجه الأوامر كمسؤول. ومن ثم لا تعمل قائمة البدء ، نحتاج إلى فتح موجه الأوامر من مدير المهام ،
- يضعط Ctrl + Shift + Esc مفتاح بشكل متزامن لفتح مدير المهام ، انقر فوق ملف -> تشغيل مهمة جديدة
- النوع التالي كمد وحدد علامة عند إنشاء هذه المهمة بامتيازات إدارية ،
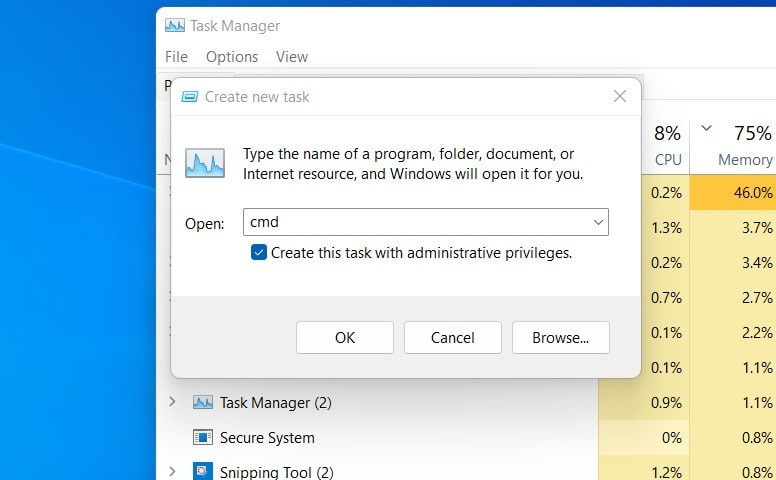
- سيتم فتح موجه الأوامر ، انقر فوق نعم إذا طلب UAC (التحكم في حساب المستخدم) الإذن ،
- الآن تشغيل أمر DISM DISM / عبر الإنترنت / تنظيف الصورة / استعادة الصحة
- دع عملية المسح تكتمل بنسبة 100٪ بمجرد الانتهاء من أمر التشغيل sfc / scannow للتحقق مما إذا كان انتهاك النزاهة مع النظام ،
- ال فائدة sfc البحث عن الأخطاء في حالة العثور عليها ، فسيتم استبدالها تلقائيًا بالأخطاء الصحيحة.
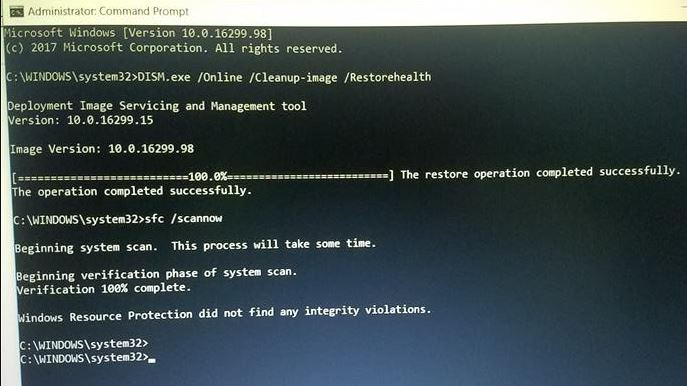
بمجرد اكتمال عملية المسح ، أغلق موجه الأوامر وأعد تشغيل جهاز الكمبيوتر الخاص بك. تحقق الآن مما إذا كان ملف ويندوز 11 مشكلة قائمة البداية تم حلها أم لا.
إعادة بناء فهرس البحث
تم دمج بحث Windows وقائمة البدء بشكل وثيق ، لذا إذا كان ملف بحث النوافذ لديه أي مشكلة يمكن أن يتوقف أيضًا عن العمل. لذا فإن بناء فهرس بحث الويندوز يمكن أن يساعدك.
- افتح مدير المهام باستخدام Ctrl + Shift + Esc في وقت واحد
- انقر فوق قائمة ملف ثم قم بتشغيل مهمة جديدة ، واكتب التحكم / اسم Microsoft.IndexingOptions وانقر فوق موافق ،
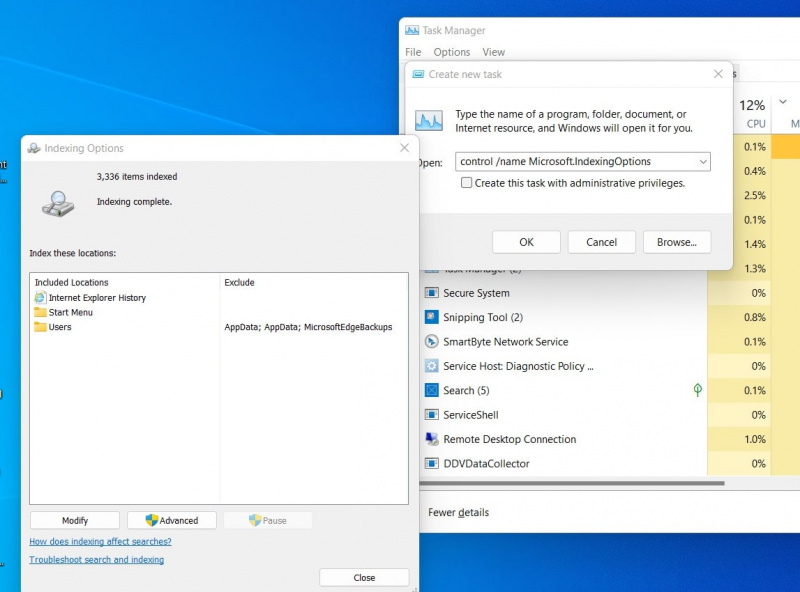
- سيؤدي هذا إلى فتح مربع حوار خيارات الفهرسة ، انقر فوق تعديل ثم اعرض جميع المواقع ، وقم بإلغاء تحديد جميع المواقع هنا وانقر فوق موافق
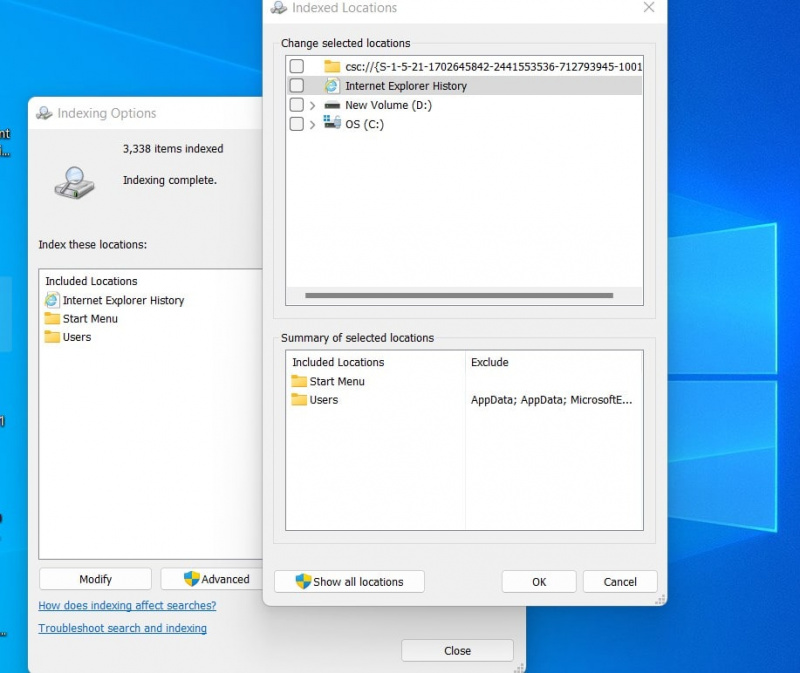
- انقر الآن على الزر 'خيارات متقدمة' ، ثم انقر فوق 'إعادة بناء العملية'

- ستستغرق العملية بعض الوقت ، بمجرد الانتهاء من إعادة تشغيل النظام الخاص بك وتحقق من حل مشكلة قائمة البداية.
قم بتحديث برنامج تشغيل الرسومات
في بعض الأحيان ، قد تتداخل برامج تشغيل الرسومات القديمة مع عناصر واجهة مستخدم Windows مثل قائمة 'ابدأ' وينتج عن ذلك أن قائمة البدء لا تعمل أو لا تستجيب. قلة من المستخدمين أبلغوا عن تحديث برنامج تشغيل الرسومات. ساعدهم في إصلاح قائمة البدء غير المستجيبة في نظام التشغيل windows 11.
- اضغط على مفتاح Windows + R ، اكتب devmgmt.msc وانقر فوق موافق لفتح مدير الجهاز
- سيعرض هذا قائمة جميع برامج تشغيل الجهاز المثبتة ، وتحديد موقع محولات العرض وتوسيعها ، وانقر بزر الماوس الأيمن على برنامج تشغيل الرسومات المثبت ، وحدد برنامج التشغيل المحدث ،
- حدد البحث تلقائيًا عن برامج التشغيل للسماح بتنزيل تحديث برنامج التشغيل من خادم Microsoft واتبع التعليمات التي تظهر على الشاشة ،
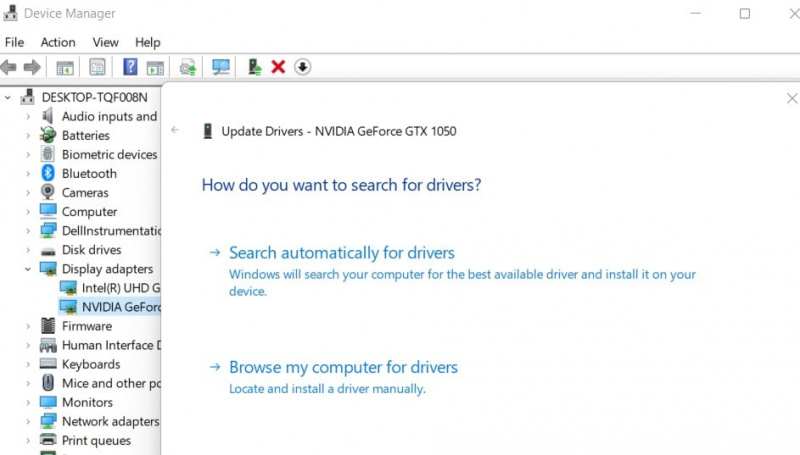
بالإضافة إلى ذلك ، يمكنك زيارة الشركات المصنعة للأجهزة مثل NVIDIA أو AMD لتنزيل أحدث برامج التشغيل وتثبيتها على جهازك.
إذا فشلت جميع الحلول المذكورة أعلاه في إصلاح مشكلة قائمة ابدأ في نظام التشغيل windows 11 ، فقد حان الوقت لإعادة تسجيل حزم تجربة Shell في قائمة ابدأ.
- افتح مدير المهام باستخدام السيطرة + التحول + Esc ، انقر فوق قائمة 'ملف' ثم قم بإنشاء مهمة جديدة ،
- اكتب PowerShell ثم حدد علامة عند إنشاء هذه المهمة بامتيازات إدارية ،
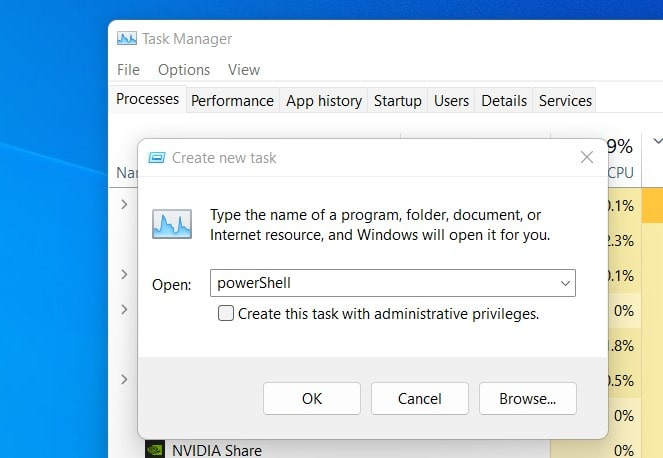
- انسخ والصق الأمر التالي في نافذة PowerShell واضغط على مفتاح الإدخال ،
الحصول على AppXPackage -AllUsers | Foreach {Add-AppxPackage -DisableDevelopmentMode -Register “$ ($ _. InstallLocation) \ AppXManifest.xml”}
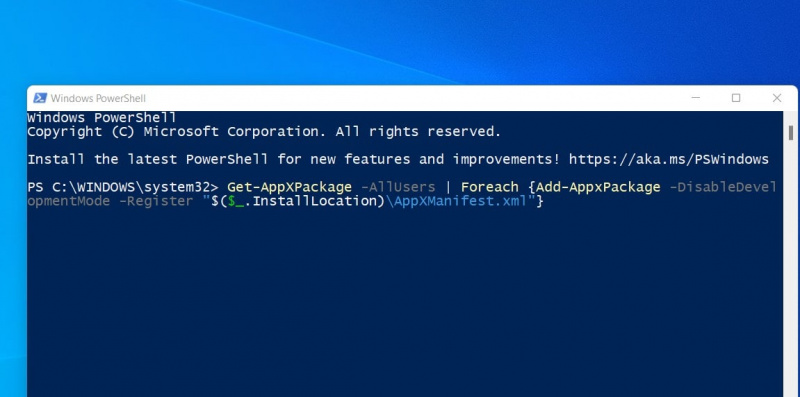
ملاحظة - إذا رأيت بعض الأخطاء باللون الأحمر ، فتجاهلها فقط.
بمجرد الانتهاء من إعادة تشغيل نظامك وتحقق مما إذا كانت قائمة البدء تعمل بشكل صحيح الآن.
قم بإنشاء حساب مستخدم جديد
في بعض الأحيان ، قد تتسبب أيضًا المشكلات المتعلقة بملف تعريف حساب المستخدم المعين في عدم عمل قائمة بدء تشغيل Windows 11 أو عدم الاستجابة لها. دعونا نتحقق من حساب مستخدم جديد إذا كان هذا يساعد.
إذا فشل كل شيء آخر ، يمكنك إنشاء حساب مستخدم جديد وستكون لديك قائمة 'ابدأ' عاملة.
- افتح مدير المهام باستخدام Crtl + Shift + Esc ، انقر فوق ملف ثم جديد
- يكتب كمد وانقر فوق تشغيل هذه المهمة بامتيازات إدارية ،
- عند فتح موجه الأوامر ، اكتب net user اسم المستخدم كلمة المرور / إضافة واضغط على مفتاح الإدخال لإنشاء حساب مستخدم جديد
ملاحظة - استبدل USERNAME بمستخدم مختلف وكلمة المرور بكلمة مرور قوية.
أعد تشغيل الكمبيوتر الآن وقم بتسجيل الدخول باستخدام حساب المستخدم وكلمة المرور اللذين تم إنشاؤهما حديثًا وتحقق من حل مشكلة قائمة البدء على نظام التشغيل windows 11.
هل ساعدت الحلول المذكورة أعلاه في إصلاح قائمة ابدأ ويندوز 11 لا تعمل أو لا تستجيب لمشكلة على جهازك؟ اسمحوا لنا أن نعرف في التعليقات أدناه.
اقرأ أيضًا:
- Windows 10 Search Preview لا تعمل؟ 5 حلول عمل
- قائمة ابدأ في Windows 10 لا تعمل؟ فيما يلي 5 حلول لإصلاحها
- لن يفتح متصفح Microsoft Edge بعد تحديث Windows 11 (محلول)
- كيفية تحسين Windows 11 لتحسين أداء الألعاب
- 7 نصائح لصيام جهاز كمبيوتر يعمل بنظام Windows 11 بطيء في أقل من 10 دقائق
