إنشاء اختصار لجميع المهام في لوحة التحكم في نظام التشغيل Windows 10: إذا كنت تستخدم لوحة التحكم بانتظام ، فيجب أن تمر بالكثير من المتاعب في فتح لوحة التحكم في نظام التشغيل Windows 10. في وقت سابق كان بإمكانك الوصول بسهولة إلى لوحة التحكم من قائمة Windows Key + X ولكن مع تحديث المنشئ الأخير ، يكون الاختصار إلى لوحة التحكم هو مفقود. حسنًا ، هناك بالفعل العديد من الطرق التي لا يزال بإمكانك من خلالها فتح لوحة التحكم ولكنها تشتمل جميعها على الكثير من نقرات الماوس والتي تعد مجرد مضيعة للوقت.

الآن في Windows 10 ، يمكنك بسهولة إنشاء اختصار لسطح المكتب للوحة التحكم والذي سيسمح لك بالوصول إلى لوحة التحكم مباشرة من سطح المكتب الخاص بك. ايضا، لوحة التحكم جميع المهام (المعروف أيضًا باسم God Mode) ليس سوى كل قائمة عناصر لوحة التحكم في نافذة واحدة بدون أي أقسام فرعية. لذلك دون إضاعة أي وقت ، دعنا نرى كيفية إنشاء اختصار لكل المهام في لوحة التحكم في نظام التشغيل Windows 10 بمساعدة البرنامج التعليمي المدرج أدناه.
محتويات[ إخفاء ]
- إنشاء اختصار لكل المهام في لوحة التحكم في نظام التشغيل Windows 10
- الطريقة الأولى: إنشاء اختصار كافة المهام في لوحة التحكم
- الطريقة 2: إنشاء اختصار مجلد كافة المهام في لوحة التحكم
إنشاء اختصار لكل المهام في لوحة التحكم في نظام التشغيل Windows 10
تاكد من إنشاء نقطة استعادة فقط في حالة حدوث خطأ ما.
الطريقة الأولى: إنشاء اختصار كافة المهام في لوحة التحكم
1. انقر بزر الماوس الأيمن في منطقة فارغة على سطح المكتب ثم انقر فوق جديد واختر الاختصار.

2. انسخ والصق أحد العناصر التالية في ملف اكتب موقع العنصر الحقل وانقر فوق التالي:
Control Panel All Tasks Shortcut: %windir%explorer.exe shell:::{ED7BA470-8E54-465E-825C-99712043E01C} 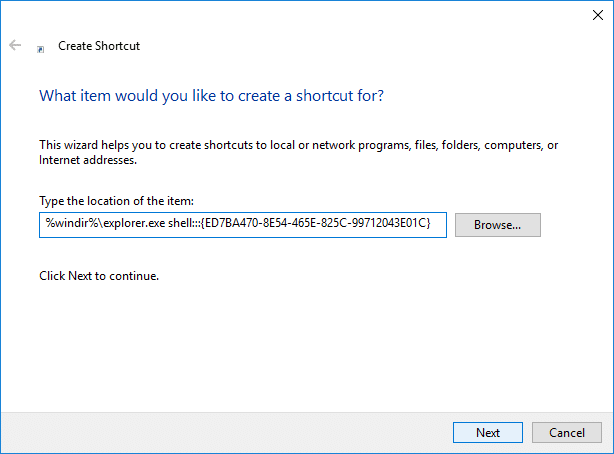 Control Panel (Icons view): explorer.exe shell:::{21EC2020-3AEA-1069-A2DD-08002B30309D} Control Panel (Category view): explorer.exe shell:::{26EE0668-A00A-44D7-9371-BEB064C98683}
Control Panel (Icons view): explorer.exe shell:::{21EC2020-3AEA-1069-A2DD-08002B30309D} Control Panel (Category view): explorer.exe shell:::{26EE0668-A00A-44D7-9371-BEB064C98683} 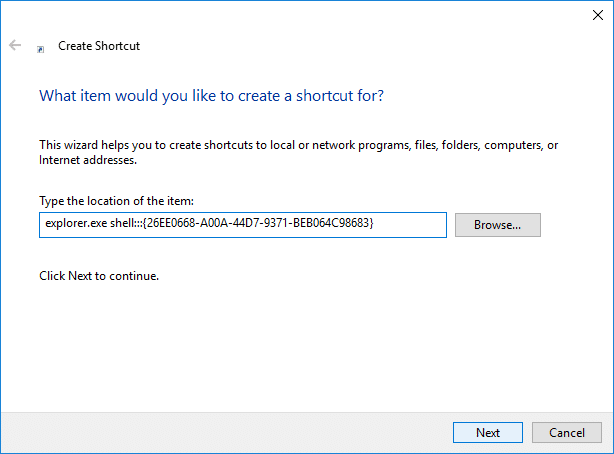 Control Panel (Default view): control.exe
Control Panel (Default view): control.exe3. في الشاشة التالية ، سيُطلب منك تسمية هذا الاختصار ، فقط استخدم أي شيء تريده على سبيل المثال اختصار لوحة التحكم وانقر ينهي.

أربعة. انقر على اليمين على جهازك الذي تم إنشاؤه حديثًا الاختصار واختر ملكيات.

5. تأكد من التبديل إلى علامة تبويب الاختصار وانقر فوق تغيير الايقونة زر.

6. انسخ والصق ما يلي في ملف ابحث عن الرموز في هذا الملف الحقل واضغط على Enter:
٪ windir٪ System32 imageres.dll

7. حدد الرمز المميز باللون الأزرق في النافذة أعلاه وانقر فوق نعم.
8. سيتم نقلك مرة أخرى إلى نافذة الخصائص ، ما عليك سوى النقر فوق 'تطبيق' ثم 'موافق'.

9- أغلق كل شيء ثم أعد تشغيل الكمبيوتر لحفظ التغييرات.
هكذا أنت إنشاء اختصار لكل المهام في لوحة التحكم في نظام التشغيل Windows 10 ولكن إذا كنت تريد استخدام طريقة أخرى ، فاتبع الطريقة التالية.
الطريقة 2: إنشاء اختصار مجلد كافة المهام في لوحة التحكم
1. انقر بزر الماوس الأيمن في منطقة فارغة على سطح المكتب ثم انقر فوق جديد واختر مجلد.

2- انسخ والصق ما يلي في اسم المجلد:
لوحة التحكم لجميع المهام. {ED7BA470-8E54-465E-825C-99712043E01C}


3. انقر نقرًا مزدوجًا فوق الاختصار الذي أنشأته للتو والذي سيفتح لوحة التحكم جميع المهام.

4. أعد تشغيل الكمبيوتر لحفظ التغييرات.
مُستَحسَن:
- إظهار أسماء الملفات المضغوطة أو المشفرة بالألوان في Windows 10
- إصلاح عناصر قائمة السياق المفقودة عند تحديد أكثر من 15 ملفًا
- اتصل بشاشة لاسلكية باستخدام Miracast في نظام التشغيل Windows 10
- تمكين أو تعطيل ميزة التجارب المشتركة في نظام التشغيل Windows 10
هذا كل ما تعلمته بنجاح كيفية إنشاء اختصار لكل المهام في لوحة التحكم في نظام التشغيل Windows 10 ولكن إذا كان لا يزال لديك أي استفسارات بخصوص هذا البرنامج التعليمي ، فلا تتردد في طرحها في قسم التعليقات.
 أديتيا فاراد
أديتيا فاراد Aditya هو متخصص في تكنولوجيا المعلومات لديه دوافع ذاتية وكان كاتبًا تقنيًا على مدار السنوات السبع الماضية. يغطي خدمات الإنترنت والجوال و Windows والبرامج والأدلة الإرشادية.

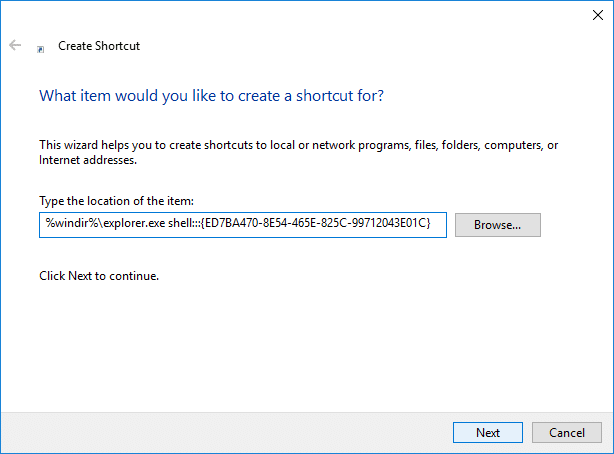 Control Panel (Icons view): explorer.exe shell:::{21EC2020-3AEA-1069-A2DD-08002B30309D} Control Panel (Category view): explorer.exe shell:::{26EE0668-A00A-44D7-9371-BEB064C98683}
Control Panel (Icons view): explorer.exe shell:::{21EC2020-3AEA-1069-A2DD-08002B30309D} Control Panel (Category view): explorer.exe shell:::{26EE0668-A00A-44D7-9371-BEB064C98683} 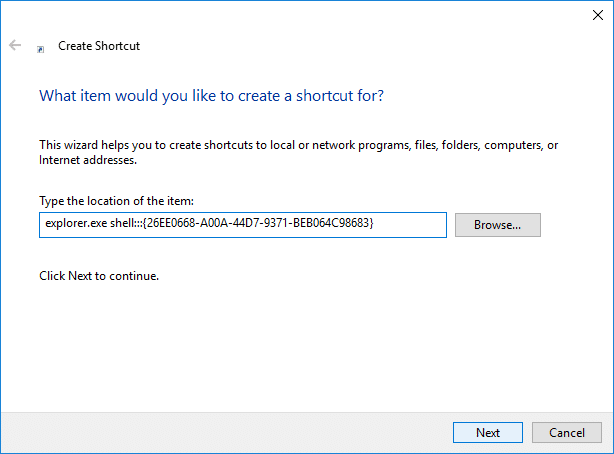 Control Panel (Default view): control.exe
Control Panel (Default view): control.exe